Add a Gift Card to Your Greeting
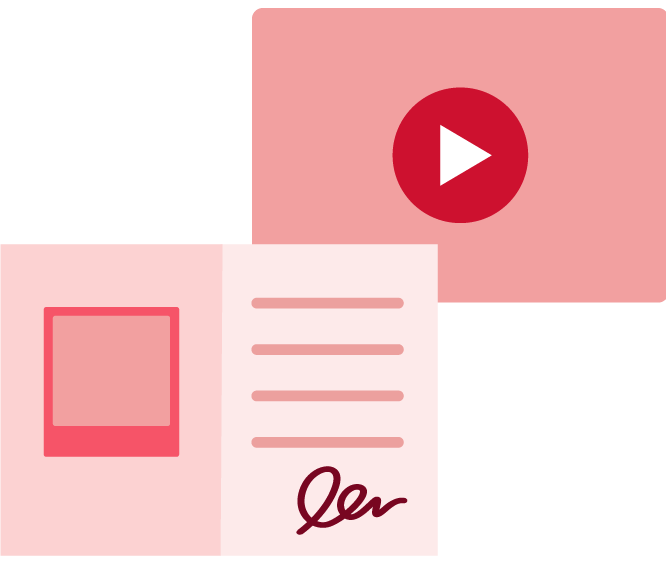
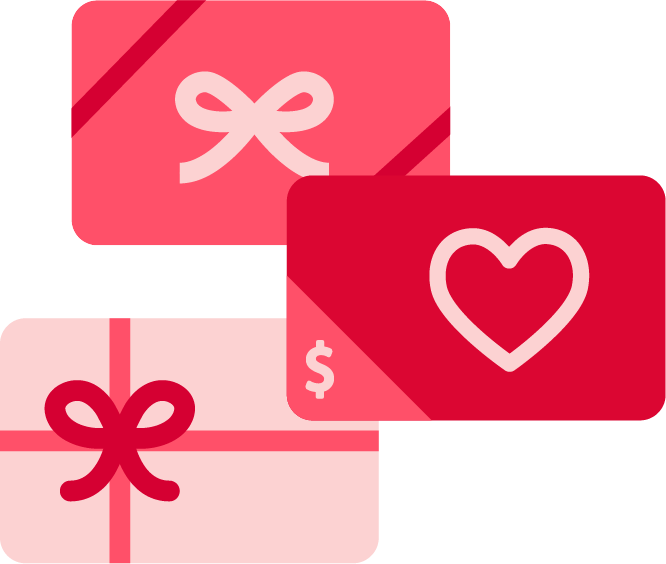
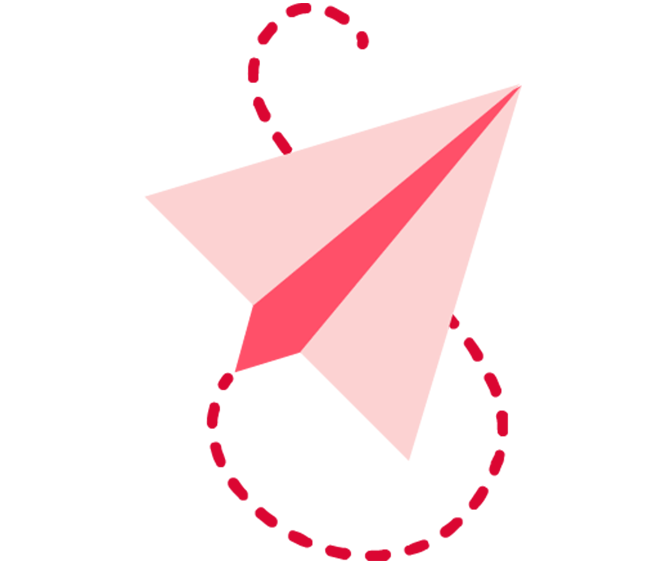
Please make sure that you are signed in to your AmericanGreetings.com membership and follow these steps to print:
Please be aware that your project may have a white border once it is printed; however, this will not affect the personalizations that you have added to your project.
Creatacard™ uses a webpage-based program that will print cards based on your web browser’s print settings. We recommend visiting our website and changing the settings in one of the recommended web browsers below, prior to printing a card.
Google Chrome
Safari
Microsoft Edge
Firefox for Windows*
*If you are running an older version of Firefox in Windows, please click here for further information on adjusting these settings.
Firefox for Mac
To avoid a white border on the left side of the front of your card, we wrap some of the design to the back. This is the intended look of the card and cannot be adjusted. If too much of your card is wrapping to the back, you may need to adjust your printer settings.
To remove the American Greetings website address and page numbers from your card, turn off headers and footers in the printer settings. We’ve provided detailed instructions on how to turn them off for each web browser. Please see the FAQ for "How do I adjust my browser to the recommended print settings?".
We’ve provided two editable lines of text on the back of your card so you can let your recipient know the card was created by you. You can also add a small photo.
If the inside of your card isn’t printing, please check the printer’s settings for your browser and make sure the default is set to double-sided printing.
If this doesn’t work, the printer may not support double-sided printing. You will need to select “Single-sided Printing” and manually flip the paper and reinsert it after the first side prints.
We provide on-screen instructions to walk you through this process.
After selecting “Print,” you can change your desired card fold on the left side of the “Prepare your printout” box. You will see the change immediately in the print preview.
Our card designs are best suited for printing on letter-sized paper, but we also support A4.
You can choose your paper size during the first step of the print process and in your printer settings. If you have selected your desired paper size but the card still isn’t fitting your paper, make sure the scale in the printer’s settings is set to 100%.
If you need assistance with adjusting your print settings, please see the FAQ for “How do I adjust my browser to the recommended print settings?”.
To add a signature to your card, click the “Add a signature” box. You can then choose to type or draw a signature.
Some cards can be customized by adding a photo. To add your photo, click on the “Your photo here” box on the card and then click “Upload.” You can then choose a photo from your device to upload.
Don’t worry if you do not add a photo. The card will not print with the “add a photo box” message.
Share more memories by adding more photos! Now you can add up to five photos per Creatacard™! Click on the “Layout” button on the bottom of your card to get started.
We're sending you instructions to reset your password. If you have not received the email within the hour, please check your junk mail.
Today is
Join or Sign in to create and view your birthday or anniversary reminders.
Already a member?
If this greeting has not been sent yet, you can delete it up to 24 hours before the target delivery date.
Canceling delivery of this ecard will also cancel delivery of the gift you purchased. To receive a refund or reschedule the gift, please contact customercare@jifiti.com.
Are you sure you want to cancel this greeting?
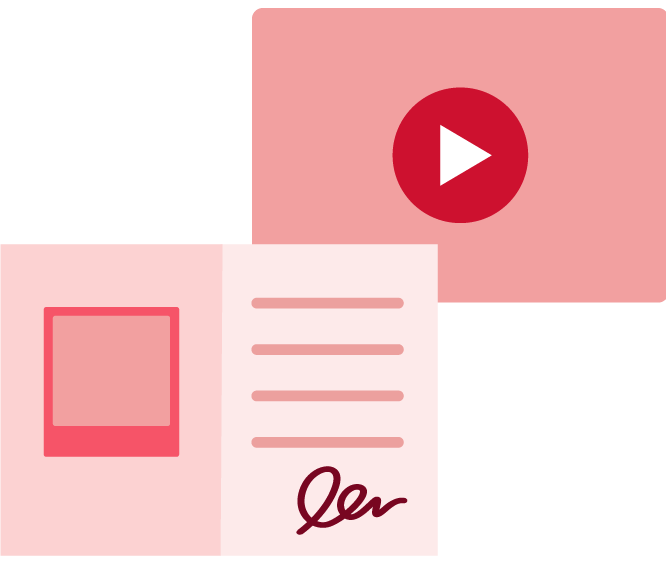
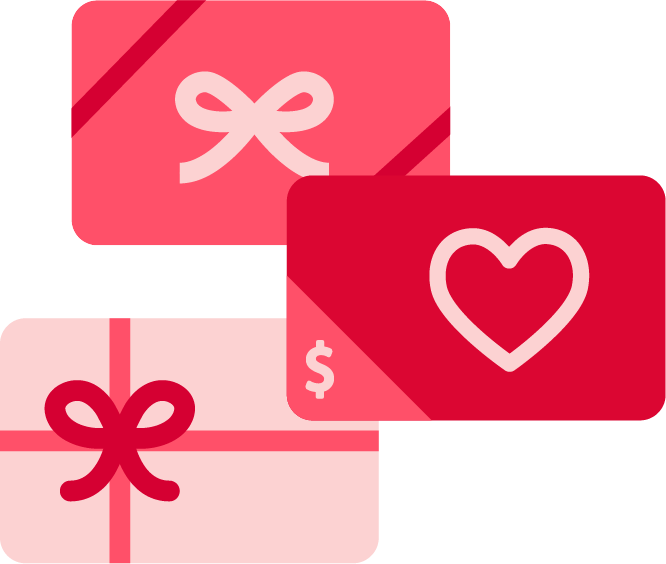
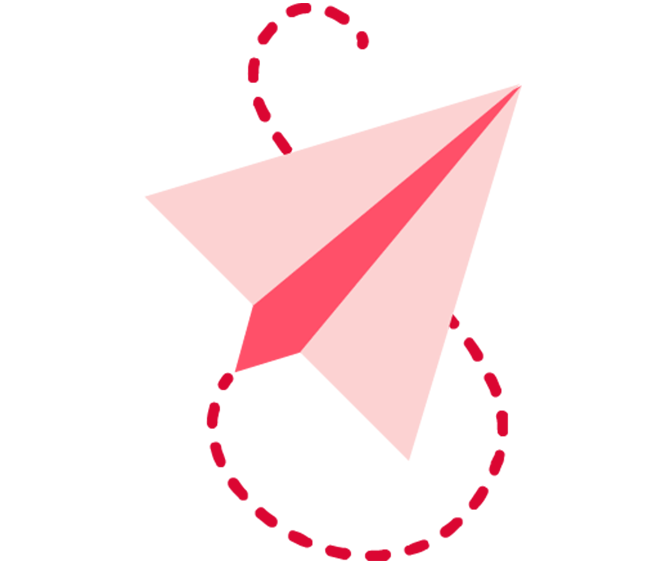
Thank you for creating your free account.
With this account, you have access to a limited amount of digital greetings for top occasions. If you would like to access premium offerings like SmashUps™ and Creatacard™, become a member today.
Become a member
|
Free
|
Member
|
|
|---|---|---|
|
|
|
|
|
|
|
|
|
|
|
|
|
|
|
|